Chưa có sản phẩm trong giỏ hàng.
Tin tức
Hướng dẫn cách cài WIN 11 đơn giản, miễn phí
Windows 11 là một hệ điều hành của Microsoft được công bố vào ngày 24 tháng 6 năm 2021, là một phần của họ hệ điều hành Windows NT. Windows 11 được phát hành rộng rãi vào ngày 5 tháng 10 năm 2021 dưới dạng bản nâng cấp miễn phí thông qua Windows Update cho các thiết bị đủ điều kiện chạy Windows 10
Cấu hình cài đặt và tính năng của win 11
Cấu hình cài đặt win 11
- Bộ xử lý: Kiến trúc 64 bit tốc độ 1GHz hoặc nhanh hơn. Điều đó có nghĩa là máy tính của bạn cần phải sử dụng CPU Intel thế hệ 8 trở lên, AMD Ryzen 3 trở lên và Qualcomm Snapdragon 7c trở lên.
- RAM: 4GB hoặc cao hơn.
- Lưu trữ: 64GB hoặc lớn hơn.
- Firmware hệ thống: UEFI và kích hoạt Secure Boot.
- TPM: Hỗ trợ chuẩn TPM 2.0 trở lên.
- Card đồ họa: Tương thích DirectX 12 trở lên với trình điều khiển WDDM 2.0 hoặc mới hơn.
- Màn hình: Độ phân giải tối thiểu là 720p, kích thước 9 inch trở lên và hỗ trợ 8 bit màu (hoặc cao hơn).
- Kết nối Internet/MSA: Phiên bản Windows 11 Home yêu cầu kết nối Internet và tài khoản Microsoft (MSA) để hoàn tất thiết lập thiết bị trong lần sử dụng đầu tiên.
Tính năng của win 11
- Logo mới
- Thanh Taskbar và Menu Start được làm mới
- Hệ thống icon mới
- Giao diện Action Center và Settings thay đổi hoàn toàn
- Các góc cửa sổ được bo tròn
- Tính năng Snap với cửa sổ đa nhiệm
- Có thể cài đặt ứng dụng Android trên Microsoft Store
Hướng dẫn cài đặt WIN11
Các bước chuẩn bị cài đặt win 11
Bước 1: Tải Windows 11 về máy tính. Người dùng cần tải tệp ISO của Windows 11 trên trang chủ của Microsoft
Bước 2: Tạo USB Boot cho win các bạn có thể tham khảo Tại đây.
Các bước cài WIN 11
Bước 1: Khởi động lại máy tính và nhấn phím Boot liên tục. Phím khởi động thường là một trong các phím F8, F9, F10, F12, Esc, Delete… tùy vào loại máy tính bạn đang sử dụng.
Bước 2: Trên màn hình Boot, bạn chọn Boot from USB Drive hoặc chọn USB Hard Drive.
Bước 3: Trình hướng dẫn cài đặt Windows 11 sau đso sẽ bắt đầu. Bạn cần chọn ngôn ngữ sử dụng, thời gian và bàn phím. Sau khi hoàn tất, bạn nhấn Next.
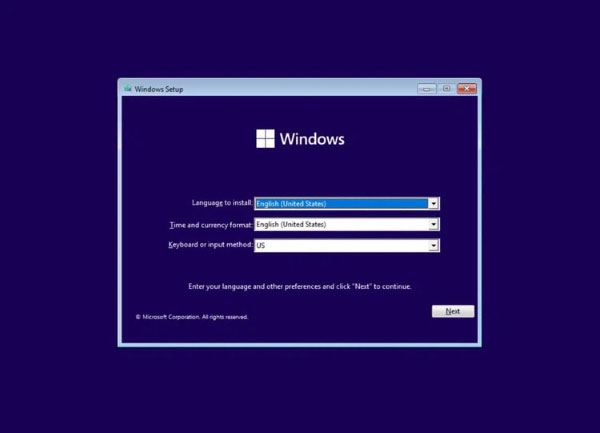
Bước 4: Tại trang tiếp theo, nhấn chọn Install Now.
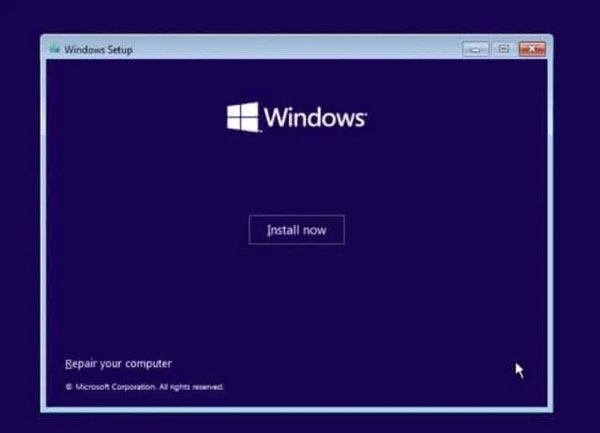
Bước 5: Tiến hành kích tùy chọn “I don’t have a product key” và trên trang tiếp theo, chọn phiên bản Windows 11
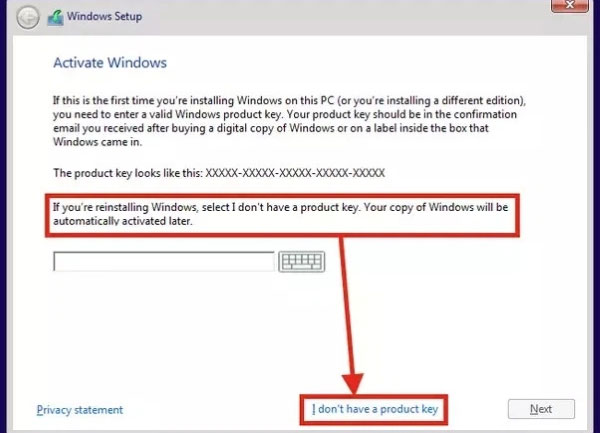
Bước 6: Tại màn hình tiếp theo, chọn Custom: Install Windows only (advanced).
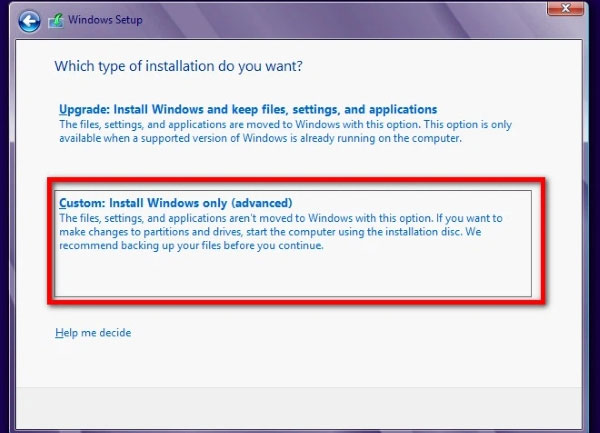
Bước 7: Tiếp theo, bạn sẽ được yêu cầu chọn phân vùng. Hãy nhấn chọn phân vùng muốn cài đặt Windows 11 > nhấn Next.
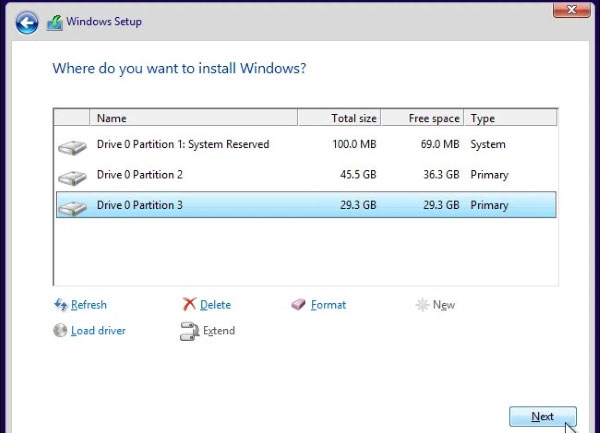
Bước 8: Đợi khi Windows 11 hoàn tất cài đặt thì máy tính sẽ tự khởi động lại.
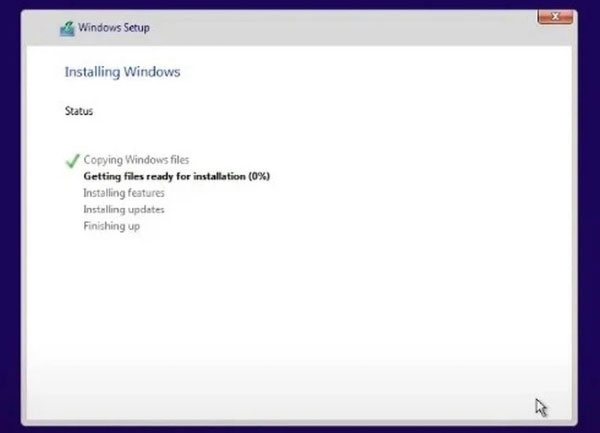
Bước 9: Màn hình máy tính sau khi khởi động lại sẽ hiển thị thiết lập Windows 11 OOBE. Bạn tiếp tục làm theo hướng dẫn trên màn hình để hoàn tất các bước thiết lập.
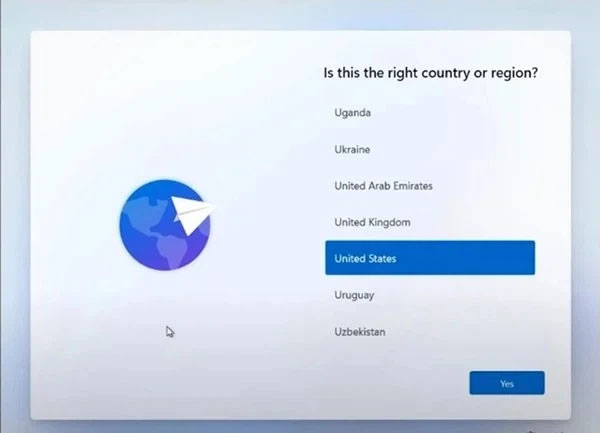
Bước 10: Sau khi thiết lập xong, Windows 11 sẽ mất vài phút để thực hiện các thay đổi đã chọn ở trên
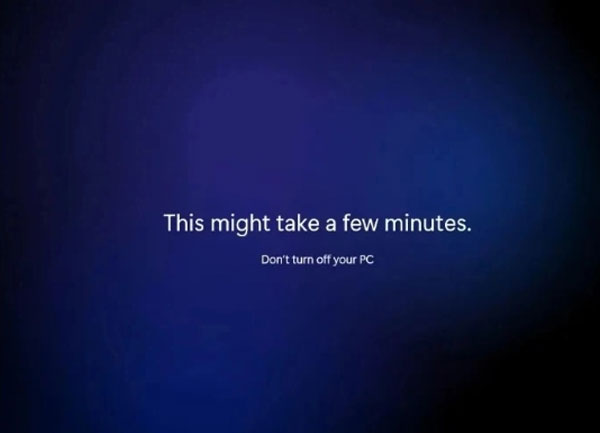
Cuối cùng máy tính đã hoàn tất cài đặt Windows 11 và người dùng có thể thoải mái trải nghiệm những tính năng và giao diện mới nhất trên Windows 11 rồi.
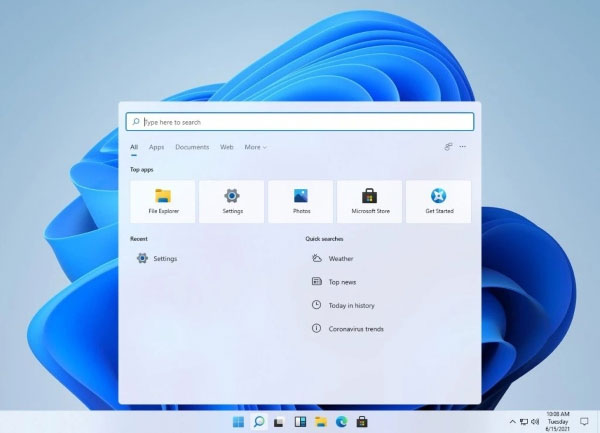
Trên đây là hướng dẫn cài đặt windows 11. Chúc các bạn cài đặt thành công.

