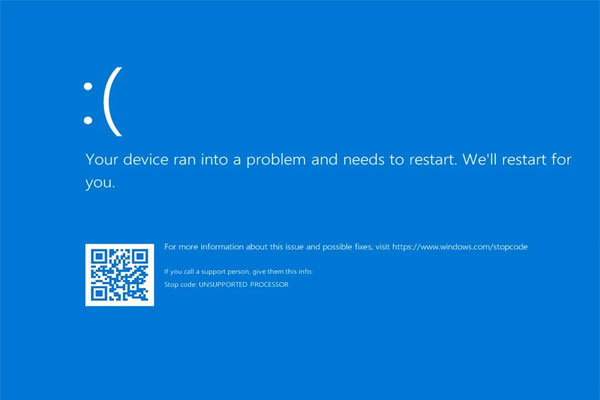Chưa có sản phẩm trong giỏ hàng.
Tin tức
Một số lỗi thường gặp khi sử dụng hệ điều hành window
Hiện nay người dùng sử dụng window người dùng sẽ gặp một số lỗi vô cùng phổ biến, sau đây tôi và các bạn sẽ đi tìm hiểu một số lỗi phổ biến mà chúng ta thường gặp trong quá trình sử dụng window nhé.
Những lỗi phổ biến khi sử dụng window
Máy tính bị treo
Máy bị treo là lỗi khá phổ biến khi sử dụng laptop hay PC trong một khoảng thời gian dài. Khi gặp lỗi này, bạn sẽ không thể di chuyển chuột hay thao tác bàn phím trên máy.
Nguyên nhân: Do sự xung đột phần mềm khi cài đặt, chạy nhiều chương trình cùng lúc, do CPU quá nóng do thiết bị tản nhiệt hay quạt tản nhiệt có vấn đề, đôi khi cũng do driver của máy bị lỗi.
Cách khắc phục:
Khởi động lại máy tính
Cập nhật hệ điều hành mới
Đối với những lỗi phần mềm: Bạn chỉ cần gỡ phần mềm và cài lại trên máy tính.
Gỡ CPU ra và vệ sinh lại một số bộ phận như quạt tản nhiệt, RAM, gắn quạt làm mát ổ cứng…
Sửa hoặc thay ổ cứng mới, lưu ý sao lưu lại dữ liệu trước khi thực hiện.
Lỗi bàn phím
Bàn phím là một trong những bộ phận quan trọng trên máy tính, đây được coi là phương thức giao tiếp giữa con người với máy tính. Sau quá trình dài sử dụng, bàn phím máy tính có thể gặp tình trạng cũ hỏng, tuột phím hoặc gặp lỗi khi sử dụng.

Cách khắc phục: Nên thay bàn phím mới cho máy tính.
Lưu ý: Cần chọn đúng loại bàn phím cùng thương hiệu với máy tính để tránh những lỗi xung đột driver hoặc phần mềm điều khiển chúng.
Lỗi Window không vào được màn hình chính
Win 10 không vào được màn hình chính có thể là do bạn chưa thao tác đúng hoặc do lỗi hệ thống. Bạn có thể sửa theo cách sau:
Sử dụng tính năng Windows Startup Repair.
Ưu tiên khởi động ổ ngoại vi: Hãy ngắt kết nối với những ổ đĩa rời hoặc USB, sau đó vào menu boot để thay đổi thiết lập.
Sửa lỗi bằng lệnh “bootreᴄ /fiхmbr“.
Lỗi biểu tượng âm thanh máy tính bị dấu X đỏ
Khi nhìn thấy biểu tượng âm thanh (loa) bị đánh dấu đỏ đồng nghĩa với việc bạn sẽ không nghe được âm thanh trên thiết bị. Nguyên nhân gây ra lỗi máy tính trên chủ yếu đến từ thiết bị liên kết với âm thanh đang bị vô hiệu hóa.
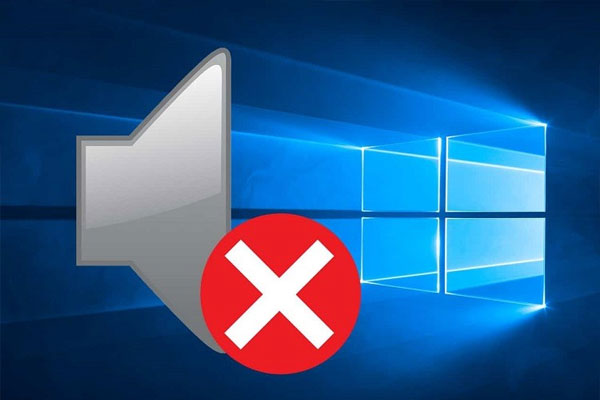
Cách xử lý lỗi máy tính này:
Sửa chữa lỗi của Windows 10
Kích hoạt lại Driver âm thanh
Cập nhật Driver âm thanh
Khởi động lại Windows Audio Services
Chỉnh sửa Registry
Lỗi máy tính không nhận ổ cứng.
Sau một thời gian dài sử dụng máy tính sẽ có rất nhiều lỗi xảy ra, trong số đó là lỗi máy tính không nhận ổ cứng. Hãy cùng ATALINK đi tìm hiểu nguyên nhân và cách khắc phục lỗi máy tính không nhận ổ cứng, lỗi không nhận ổ cứng SSD, nhận ổ cứng nhưng không boot được, … ở muc bên dưới.
Cách xử lý lỗi máy tính không tìm thấy ổ cứng:
Cách 1: Tiến hành kiểm tra BIOS
Trong trường hợp máy tính không tìm thấy HDD, ổ cứng máy tính, nguyên nhân có thể là do ổ cứng bị vô hiệu hóa trong System Setup. Thường sẽ có một số nhà sản xuất có xu hướng vô hiệu hóa các cổng không sử dụng trong BIOS theo mặc định, thực hiện theo các bước dưới đây:
Bước 1: Vào “Start Menu’’, tìm và click chọn “Settings’’
Bước 2: Ở cửa sổ “Settings’’, click chọn “Update and Security’’
Bước 3: Kéo xuống mục “Recovery’’ ở khung bên trái
Bước 4: Nhấn click chọn “Restart”” trong mục “Advanced startup”
Bước 5: Chọn “Troubleshoot’’
Bước 6: Kéo xuống mục “Advanced options’’
Bước 7: Nhấn chọn “UEFI Firmware settings’’ rồi “Restart’’
Cách 2: Kiểm tra dây cáp ổ cứng
Có thể lỗi máy tính này phát sinh do dây cáp trong bo mạch chủ bị lỗi. Người dùng cần thử kiểm tra bo mạch chủ và các ổ cứng được kết nối với máy tính xem chân cắm có bị lệch, bị cong gì không.
Cách xử lý lỗi ổ cứng không quay:
Trải nghiệm giải pháp quản lý kho hiệu quả
Ổ đĩa không có đủ nguồn hoặc mức nguồn không đủ để hoạt động và không quay. Để khắc phục lỗi máy tính không nhận ổ cứng này cần kiểm tra như sau:
Cách 1: Kiểm tra ổ cứng
Để khắc phục lỗi máy tính này bạn có thể sử dụng đĩa Hiren BootCD quét ổ cứng vùng cài đặt Windows của nó có hư hỏng vật lý hay không? Và để kiểm tra xem máy tính của bạn có nhận ổ cứng từ DOS không.
Nếu như ổ cứng của bạn không gặp bất cứ vấn đề gì thì bạn tiến hành quét virus toàn ổ cứng thông qua chương trình diệt virus có sẵn trong đĩa boot. Sau đó bỏ đĩa boot ra khởi động lại máy tính xem máy có nhận ổ cứng và có thể vào Windows được hay không.
Cách 2: Kiểm tra ổ cứng
Trường hợp bạn gặp lỗi máy tính nhận ổ cứng trong BIOS nhưng khi vào trong boot không thấy xuất hiện thì bạn cần kiểm tra lại chế độ SATA trong cài đặt BIOS, nếu ở chế độ AHDI thì phải chọn chế độ IDE.
Trường hợp trong BIOS không nhận ổ cứng có thể do mainboard hoặc nguyên nhân có thể do tín cáp tín hiệu hoặc cáp nguồn. Với tình trạng này có thể thay dây cáp tín hiệu xử lý khác và đổi cổng cáp nguồn khác cho ổ cứng.
Lỗi máy tính reboot and select proper boot device
Máy tính bị lỗi reboot and select proper boot device là một lỗi thuộc về phần mềm. Vì vậy, người dùng hoàn toàn có thể tự mình khắc phục lỗi máy tính này một cách nhanh chóng.
Cách 1: Khắc phục lỗi máy tính do nguyên nhân lỗi cổng USB hoặc CD-Room
Nếu như thiết bị máy tính đang bị lỗi khi cài win thì nguyên nhân nằm ở kết nối cổng USB hoặc ổ đĩa CD-Room. Lúc này người dùng sẽ nhanh chóng khắc phục lỗi máy tính này theo những bước như sau:
Bước 1: Rút chiếc USB đang dùng ra khỏi máy tính. Rồi tiến hành thao tác khởi động lại máy và kiểm tra tình trạng lỗi như thế nào
Bước 2: Nếu vẫn chưa khắc phục được tình trạng đó thì cần tiếp tục tiến hành tháo ổ đĩa CD-Room ra khỏi thiết bị máy tính rồi thực hiện khởi động lại máy tính.
Cách 2: Khắc phục lỗi máy tính do nguyên nhân thiết lập sai trong BIOS
Bước 1: Tiến hành khởi động lại thiết bị máy tính của mình và nhấn phím “Delete’’ hoặc phím “ESC’’ để vào BIOS của máy tính. Với mỗi dòng máy tính khác nhau sẽ có phím để vào BIOS khác nhau để lựa chọn phím bấm cho thích hợp.
Bước 2: Sau khi truy cập được vào BIOS thành công, tiến hành tìm đến tính năng có tên Load Default Setting. Kế đó, người dùng nhấp chọn cài đặt lại mặc định ban đầu rồi nhấn để lưu. Sau cùng bạn tiến hành khởi động lại thiết bị máy tính của mình.
Trên đây là các lỗi thường xuyên gặp trên máy tính window mà mình đã liệt kê. Chúc các bạn thành công.